Pandaにアップされた複数のファイルを一括ダウンロードする方法 (京都大学)
今回は京都大学の学生のための記事です。
Pandaにあげられた複数のファイルを一気にダウンロードする方法がよくわからない。みなさんも試したことがあればわかると思いますが、複数のファイルにチェックを入れても肝心の(よくありがちな)ダウンロードボタンがどこにもない。
そこで、僕はどうにかそのやり方を一つ見つけた(正確には一年前に見つけた)のですが、ほかに良いやり方がないのかな?と疑問に思っています。このページで閲覧した方でご存知の方がいらっしゃればTwitter(@yuma2011n)もしくはコメントで教えていただきたいです。
とりあえず雑ですがそのやり方をまとめておきます。
必要があれば参考にしてください。
~Pandaにアップされた複数のファイルを一括ダウンロードする方法~
まずPandaに自力でログインしてください。
今回はこの”Introduction to Urban Planning”のファイルを一括ダウンロードします。
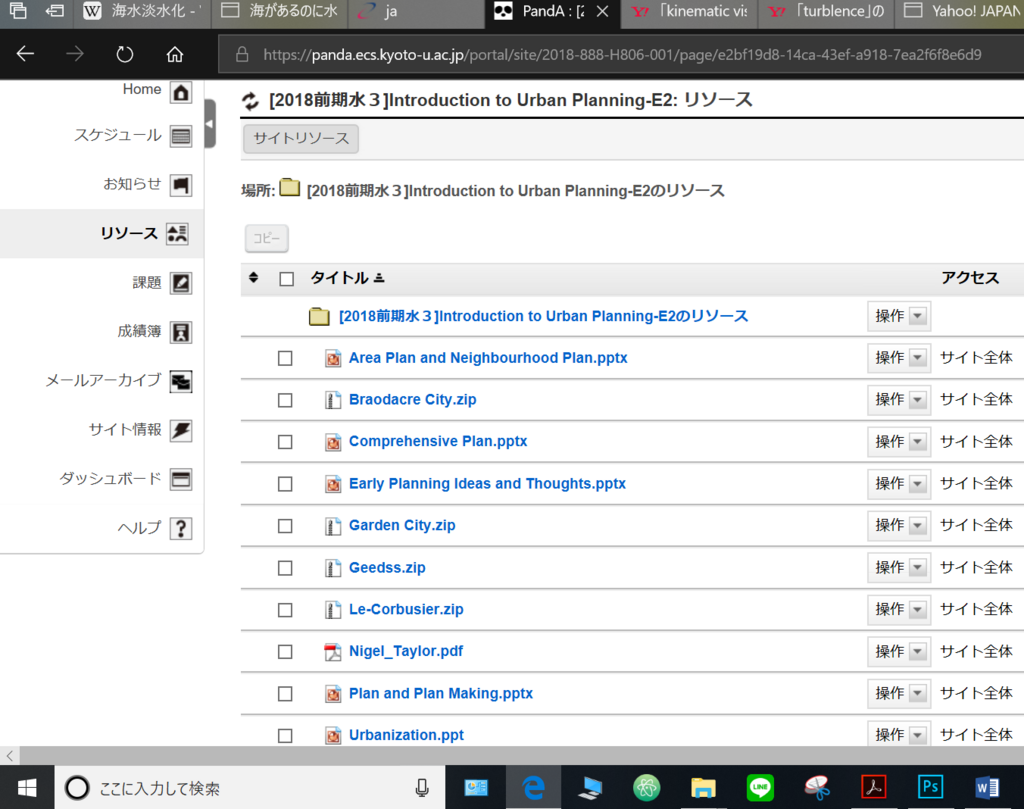
① まず、自分の「マイワークスペース」の「リソース」に移動します。
ここで注意することは授業のページでは何もしないことです。
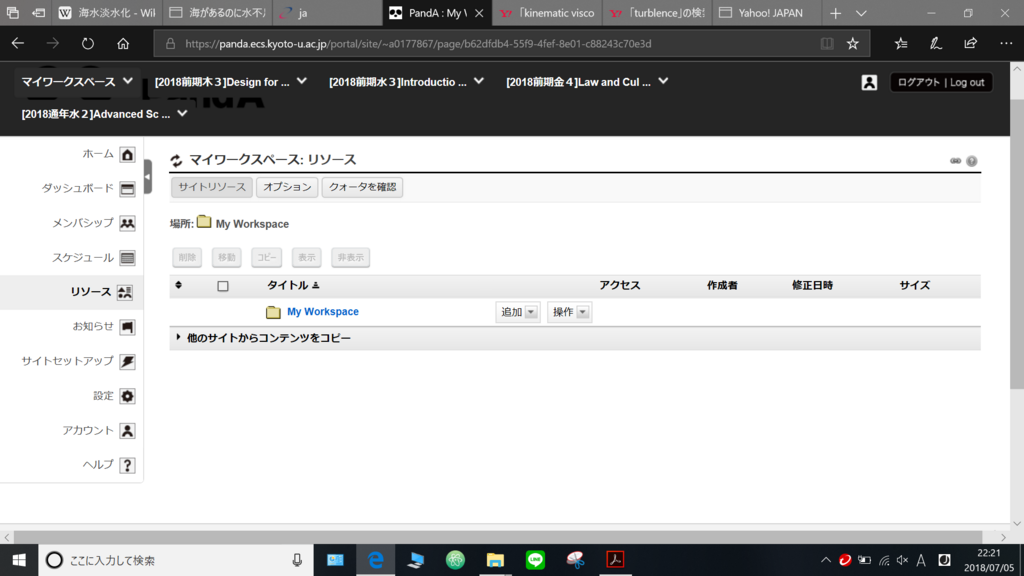
② 「My Workspace」というフォルダの下に「他のサイトからコンテンツをコピー」というところがあります。これを押します。すると、このように自分が登録していて、かつPandaを利用している授業がすべて表示されています。
複数のファイルをアップしている授業はフォルダのアイコンに「+」マークがついています。この「+」マークを押します。

③ するとこのように中にあるファイルが一覧で表示されます。ほしいファイルの左にあるチェック欄に一個一個チェックを入れていきます。(これもまた面倒くさい)
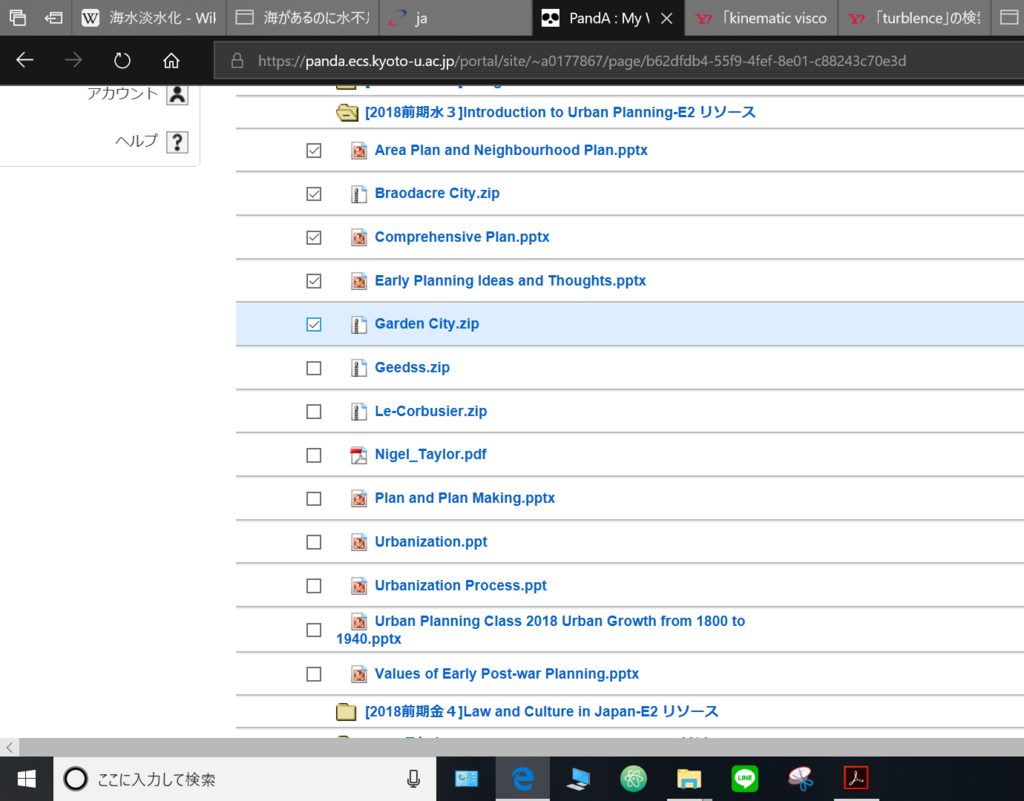
④ チェックを入れ終えたら上の方に「コピー」ボタンがあるのそれを押します。二つありますが、↓の画像の字が青くなっているほうの「コピー」ボタンです。
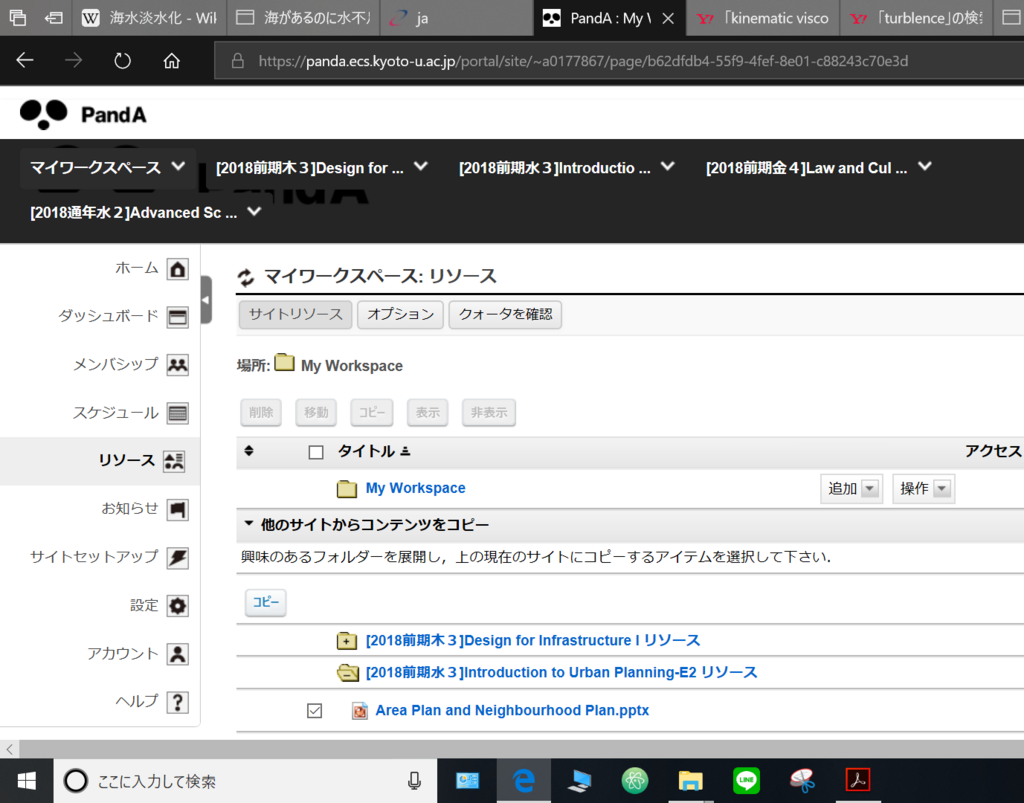
⑤ コピーボタンを押したら、そのまま上の方にスクロールします。すると、「My Workspace」というフォルダの右のほうに二つボタン(「追加」「操作」)があります。このうち、「操作」を押します。
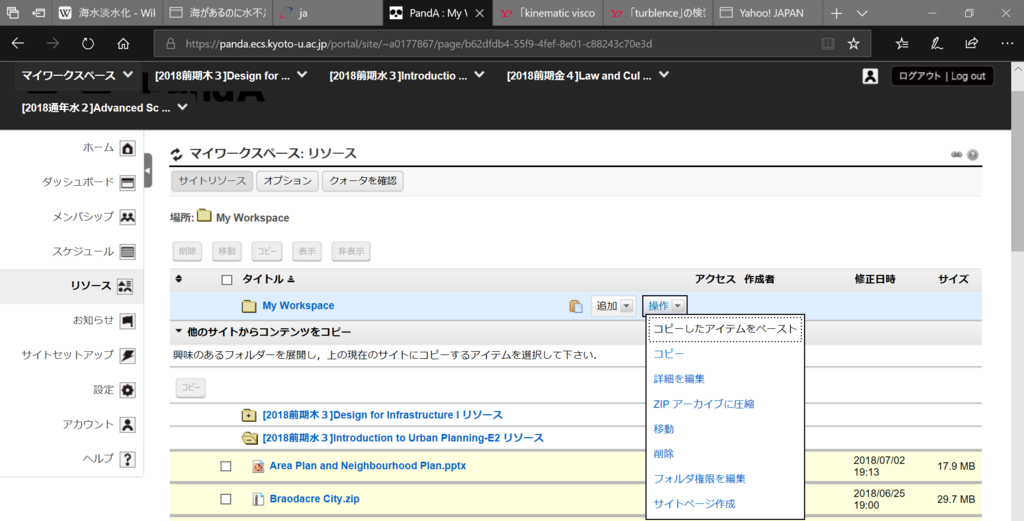
すると一番上に「コピーしたアイテムをペースト」というのが出てきます。これを押してやると7秒ぐらいしてからページが更新されて自分の「My Workspace」の中に選んだファイルが全部コピーされます。
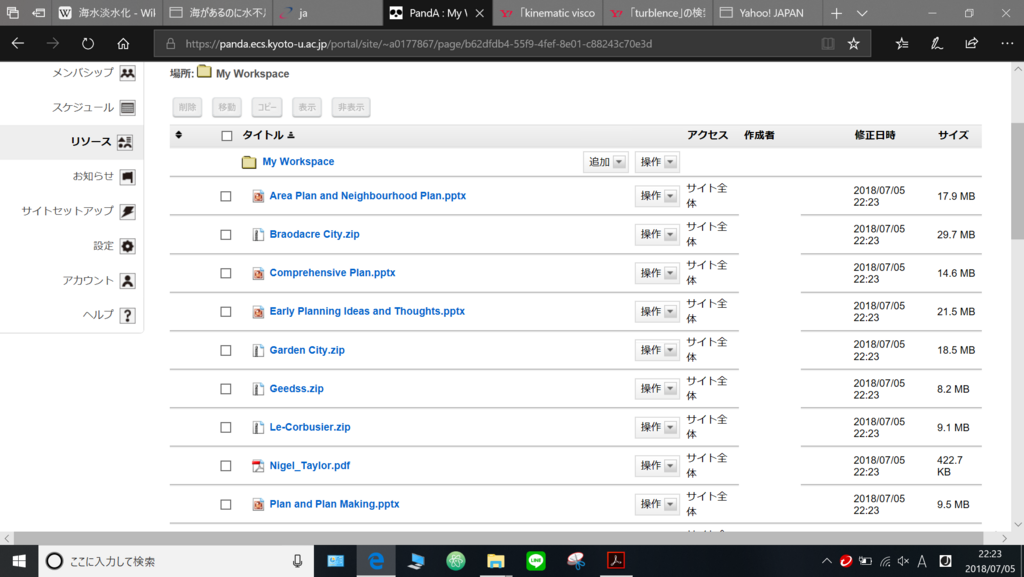
(ちなみにここで作成者が「先生の名前」から「自分の名前」に変わっています)
⑥ コピーができたら再び「操作」ボタンを押します。

今度は「ZIPアーカイブに圧縮」というボタンを押します。これによって「My Workspace」のファイルが全部一つのZIP(圧縮ファイル)になります。これも完了するまでに数秒かかるので耐えてください。
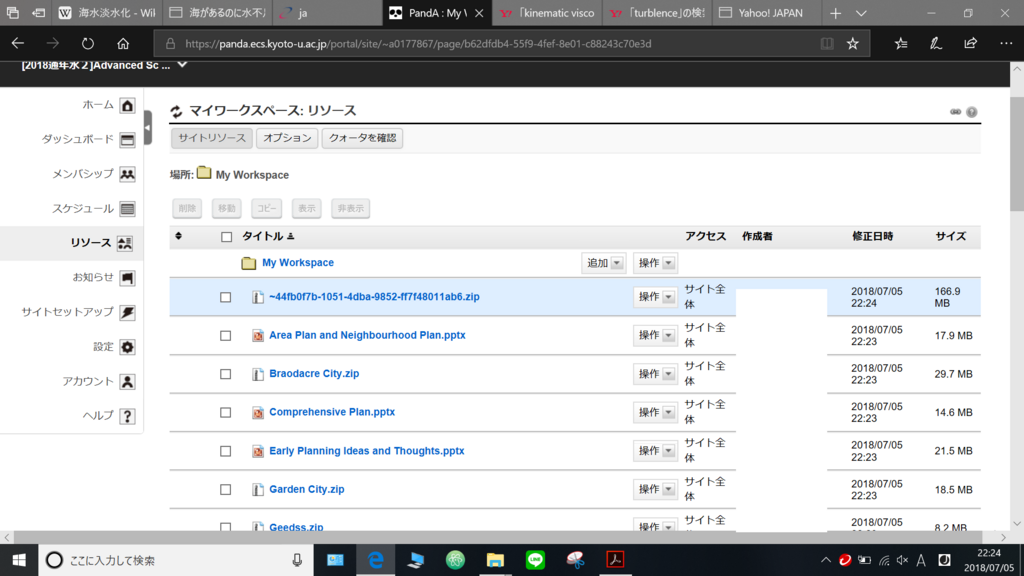
すると一番上に「~44fb0f7b-1051….zip」という長い名前のZIPファイルができます。このファイルのファイル名をクリックすると、保存するかい?と聞かれるので保存してください。
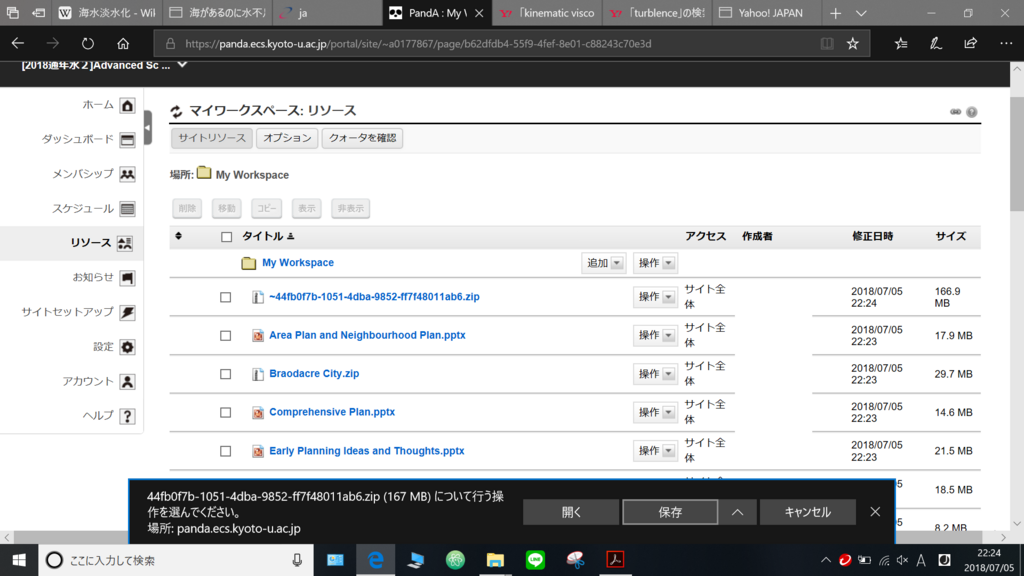
で、それを展開したら全部のファイルが入っています。
以上です。
長いですが慣れればすぐできます。
もっと簡単なやり方がみつかればいいんですが、あったら教えてください。